تحميل Arduino IDE: مع تنصيب وتعريف الاردوينو على الكمبيوتر
هنبدأ من خلال هذا الموضوع بشرح كيفية تحميل برنامج Arduino IDE وتنصيبه / تثبيته على جهاز الكمبيوتر بغض النظر عن ما اذا كان لاب توب او PC وايضاً على كلاً من Windows و Mac OS، وتوصيل بوردة الاردوينو به. والتأكد من أن بوردة الاردوينو متعرفة على الكمبيوتر…
نبدأ بأجهزة الـ Windows وتنصيب عليها برنامج الاردوينو، و تعريف بوردة الاردوينو،.. لو جهازك Mac انتقل مباشرة إلى الشرح الخاص به .
تحميل برنامج Arduino IDE و تعريف بوردة الاردوينو على Windows
اولاً تحميل وتنصيب البرنامج
- اول خطوة هي الذهاب الى صفحة التحميل الخاصة بالبرنامج على الموقع الرئيسي من هنا، ثم الضغط على تحميل نسخة Windows كما موضح في الصورة التالية.
- سوف يتم توجيهك الى صفحة اخرى كما موضح في الصورة التالية، ثم اضغط على “JUST DOWNLOAD”
- سوف تبدأ عملية التحميل، انتظر حتى تكتمل ثم قم بالضغط عليه وقم بالتنصيب بالطرق التقليدية المعروفة لأي برنامج.
- بعد التحميل اضغط على ايقونة البرنامج لفتحه. كما في الصورة التالية
كدا.. انتهينا من تحميل وتثبيت برنامج Arduino IDE، ننتقل بعد ذلك الى مرحلة توصيل بوردة الاردوينو وتعريفه. وذلك لأن بوردة الأردوينو في أول مرة بتوصيلها بالكمبيوتر بتكون غير مُعرفة بالنسبة لمستخدمي ويندوز 7 و Vista.. وسوف نوضح كيف تقوم بتعريفها من خلال الخطوات التالية.
قم بتوصيل بوردة الاردوينو بالكمبيوتر من خلال الكابل USB a,b كما موضح في الصورة التالية.
سوف تظهر لك رسالة مفادها بأن جهاز الكمبيوتر لم يتعرف على الأردوينو في هذه الحالة سوف تقوم بتعريف الأردوينو، هذه الرسالة سوف تظهر لمستخدمي ويندوز 7 و Vista، باقي الأجهزة قد لا تحتاج إلى هذا التعريف.
خطوات التعريف
- ادخل على Device Manager؛ من خلال البحث باسمه في بحث قائمة START او قم بالضغط بالزر الأيمن على أيقونة My Computer ثم اضغط على”Manage”.
- ثم اضغط من الشريط الجانبي على Device Manager.
- ثم اضغط بالزر الأيمن للماوس على Unknown Device، كما موضح في الصورة التالية واضغط على اول اختيار وهو”Update Driver software”.
- سوف تظهر لك رسالة كما موضح في الصورة التالية ومنها سوف تقوم باختيار الاختيار الثاني وهو لتحديد مكان ملف التعريف (ملف التعريف هو نفسه ملف برنامج الاردوينو لذلك سوف تقوم بتحديد مكان ملف البرنامج ثم تدخل على ملف اسمه drivers ثم اضغط ok.
- ثم اختار ملف Drivers داخل ملف الـ arduino.
- لو ظهرت لك الرسالة التالية اضغط على الاختيار الثاني.
- سوف تظهر لك بعد ذلك رسالة تأكيد بأن الأردوينو تم تعريفه – ملحوظة في رسالة التأكيد سوف تلاحظ من فوق Communication Port (COM3) احفظ com والرقم الخاص بها لأننا سوف نحتاجه.
كدا.. لقد قمنا بحمد الله بتعريف الاردوينو على Windows 7 .. وهذه الخطوات انت بتقوم بها مرة واحدة في البداية. ولا تحتاج إلى القيام بها مرة ثانية، وتأكيد مرة تانية ان هذه الخطوات لا يحتاجها إلا اللي على اجهزتهم نسخة windows 7 أو vista. اما الباقي لا يحتاج إليها.
ضبط اعدادات البرنامج للبدء في استخدامه windows
يتم بعد ذلك فتح برنامج Arduino والتأكد من أنه قارئ لوحة الاردوينو الخاصة بنا واللي هي من النوع UNO.
وده من خلال امرين الاول اختيار نوع الاردوينو UNO من نافذة البرنامج: اضغط في الشريط من فوق على Tools > Board > Arduino Genuino UNO
الأمر الثاني رقم الـPort المستخدم لتوصيل الاردوينو بالكمبيوتر. و تتأكد من انك مستخدم COM الصحيح: اضغط على Tools > Port
كدا.. البرنامج جاهزة لكتابة الأكواد البرمجية عليه، وتقدر تفتح مشروع جديد والبدء بالعمل. على اجهزةWindows
تحميل برنامج Arduino IDE و تعريف بوردة الاردوينو على Mac OS
- أول خطوة تحميل البرنامج من هنا ، ثم اضغط على تحميل نسخة Mac OS X.
- سوف تظهر لك النافذة التالية اضغط على “Just Download”
- سوف يبدأ تحميل البرنامج، انتظر حتى اكتمال التحميل.
- سوف تجد البرنامج نازل مضغوط في “Downloads”.
- قم بفك الضغط، ليظهر لك بعد ذلك البرنامج في “Applications” كما موضح بالصورة التالية.
- افتح البرنامج وأكمل عملية التنصيب.
- قم بتوصيل لوح الاردوينو بجهاز الـ Mac من خلال كابل USB a,b.
- سوف تظهر لك الرسالة التالية، اضغط على “Network Preferences”.
- قم بعد ذلك بفتح البرنامج وقم بضبط اعداد الـ port كما موضح بالصورة التالية: Tools > Port
كدا.. البرنامج جاهزة لكتابة الأكواد البرمجية عليه، وتقدر تفتح مشروع جديد والبدء بالعمل. على اجهزة Mac OS X
اتمنى اكون قد وفقت في توضيح لك كيفية القيام بتنصيب برنامج Arduino IDE و الاردوينو. اتمنالك التوفيق. واذا اردت المزيد من مواضيع الاردوينو تستطيع الذهاب الى قسم الأردوينو من هنا. وتقدر تحصل على المواضيع أول بأول ايميلك من خلال الاشتراك في النشرة البريدية من هنا


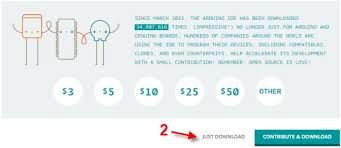

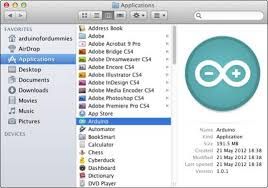

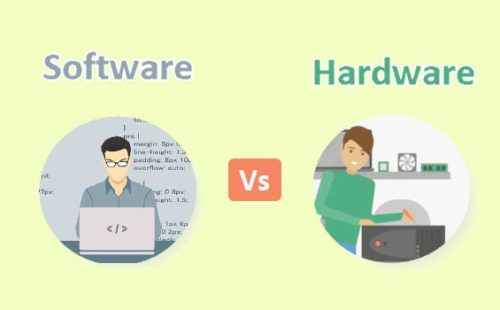
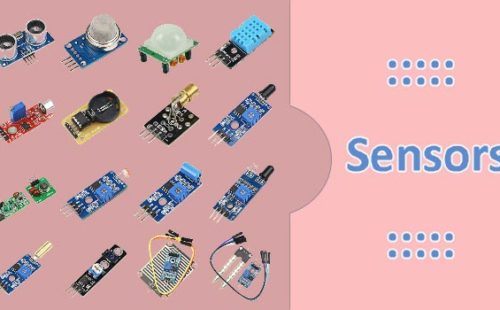


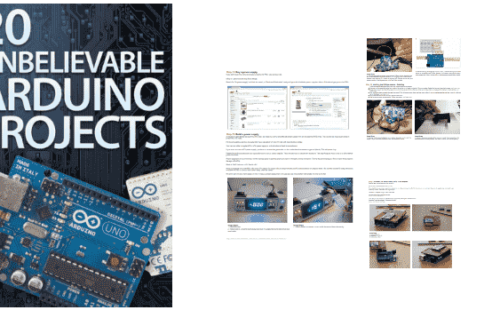
التعليقات